To do this task you need administrator privilege. So, why don't you activate the administrator account and use it.
How to hide a drive:
1. Click right mouse on the computer and select Manage. Select the disk management under storage from the left pane. Or, you can also get the Disk management typing diskmgmt.msc in the run and pressing enter.
 |
| Disk Management |
2. From there click right-mouse on which drive you want to hide and select Change Drive Letters and Paths.
 |
| Change Drive Letter or Path |
3. Now select remove. Don’t worry! This action just removes the drive letter.
 |
| Remove drive |
4. Pressing on the Remove a warning message will be shown and accept it by clicking on yes. It’s just telling you that all programs installed on that drive won’t work or this drive is opened by another program.
 |
| Warning Message |
It’s done! Your selected drive is hidden now.
The hidden drive won’t be appearing to the administrator of the OS unless it is unbidden.
How to unhide the drive:
1. Open the Disk Management as shown above.
2. Right mouse click on the drive which is hidden/removed. Tips: the hidden drive doesn’t contain any drive letter.
3. Choose the Change Drive Letters and Paths and select Add to add drive letter or path to the hidden drive.
 |
| Add hidden drive |
 |
| Assign drive letter |
That's it! No data is lost or damage. Even the installed files are working again without any errors. From now you shouldn't need any extra software to hide or unhide your PC's drives. And if it helps you, why don't you share or rate this?
People who read this, they also read:
- Easily Lock a Folder in Windows 7/Vista/XP
- How to Change folder background in Windows 7/vista/xp[without software]
- How to Password Protect USB Drive in windows 7
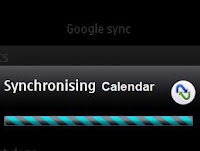
.jpg)


nice1
ReplyDelete:-P
thank u very much.....:)
ReplyDeleteTHANKS BEST
ReplyDeleteYour ѕtyle is very unique in comparison to other fοlks I've read stuff from. I appreciate you for posting when you have the opportunity, Guess I'll just bookmaгk this page.
ReplyDeleteHere is my blog ; ready
THANKS A LOT...:)
ReplyDeleteThank u so mch!
ReplyDeleteWhat do you do when the "Change drive letter" command is not available? The only command available to me when I right click on the volume is "Delete Volume"
DeleteHi Wynand Jordaan,
DeleteI am late to response!
There are two things you have to ensure first to get back the option Change Drive Letters and Path.
1. Make sure that you are logged in as a administrator or having the administrator privilege.
2. This guide is not applicable for the Unallocated partition or drive. So make it a Logical or Primary HDD partition first.
Thus it may help you.
So this is possible huh!
ReplyDeletevery interesting...
Now I am wondering if we can use the drive even it is hidden?
thanks!
thanks a lot buddy..... really thanks ....
ReplyDeletethanks................
ReplyDeleteThanks. Its superbbbb
ReplyDeleteRani